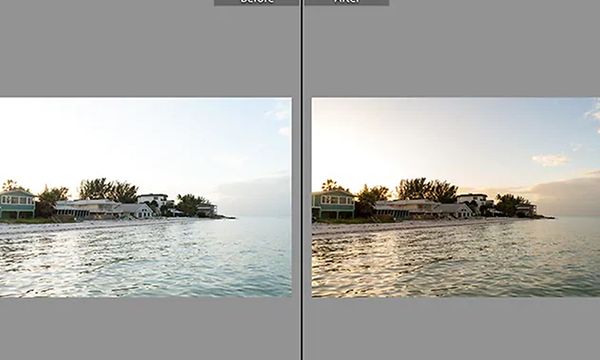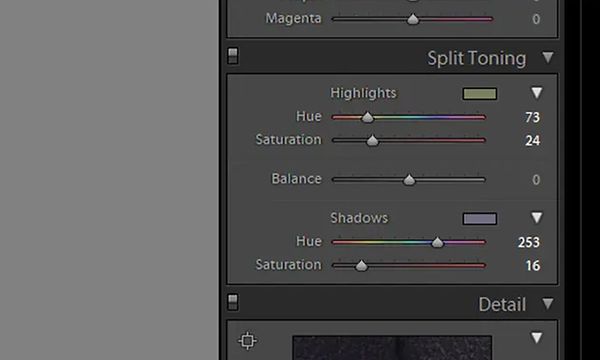Elkjøps guider og artiklerFotografi og kamera: Guider og artiklerAdobe Lightroom – slik skaper du magiske bilder
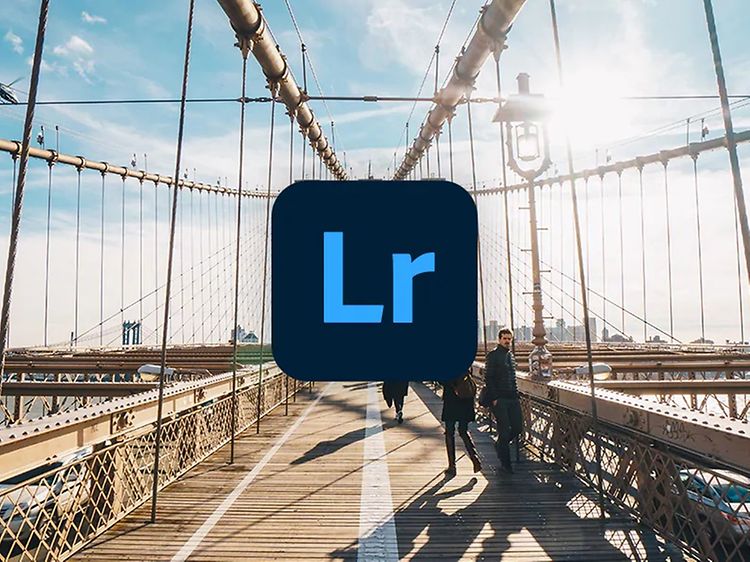
Adobe Lightroom – slik skaper du magiske bilder
Lightroom fra Adobe er neste steg for å ta bildene dine til et høyere nivå. Gi bildene det profesjonelle preget du kun får gjennom redigering. Programmet har mange verktøy og funksjoner og det kan være vanskelig å finne frem, men i denne guiden viser vi deg hvordan du kommer i gang. Til denne guiden har vi brukt Lightroom Classic.
Abonnementstjenesten Adobe Creative Cloud
Creative Cloud er nøkkelen til Lightroom. For å slippe å betale en dyr engangssum, betaler du istedenfor en lav månedskostnad for programmet, som på den måten også alltid vil være oppdatert med de nyeste funksjonene. Creative Cloud er svært fleksibelt og lar deg betemme om du kun trenger Lightroom eller flere av Adobes fantastiske programmer.
Lightroom finnes til både PC, nettbrett og mobil. Bruk det hjemme eller på farten – valget er ditt. For å gjøre redigeringsarbeidet enklere, anbefaler vi at du fotograferer i RAW. Da får du en ukomprimert fil med mye mer informasjon, noe som gir et bedre utgangspunkt. Alle moderne systemkameraer og mange mobiler har denne funksjonen i dag. Pass også på at bildene ikke blir for lyse eller for mørke.
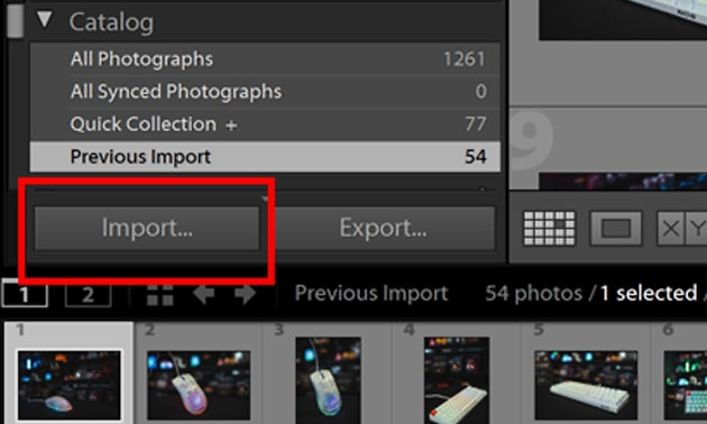
Steg 1: importer bildene
Lightroom kan se skremmende ut første gang du åpner det, men ta det rolig – det er ganske enkelt. Trykk på «Import» for å legge til bildene du vil redigere. Alle bilder havner i en katalog, noe som gjør det enkelt å finne tilbake til dem.
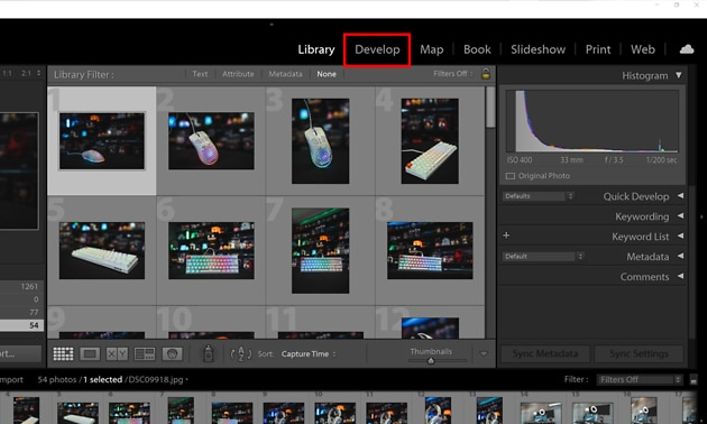
Steg 2: begynn redigeringen
Når bildene er importert, trykker du på «Develop»for å komme dit hvor du kan begynne redigeringen. Da dukker alle verktøyene du trenger for å gi bildene det profesjonelle preget opp.
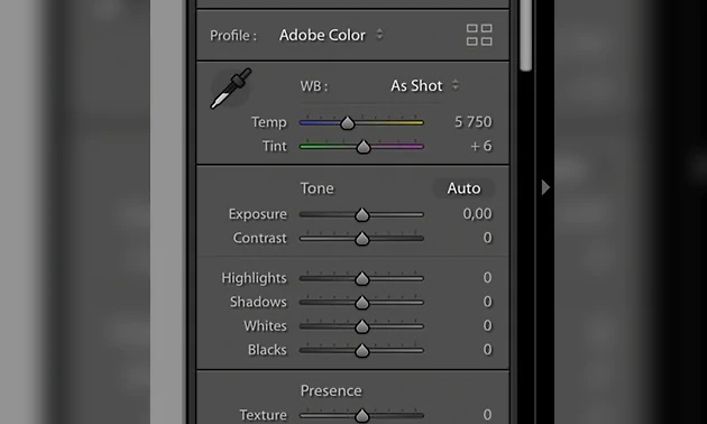
Steg 3: slik redigerer du
På høyre side leter du deg frem til «Basic»-feltet- Lengst oppe finner du verktøy for beskjæring, og lengre ned finnes skyveknapper som lar deg justere alle innstillingene på bildene. Her er det bare å lete seg frem for å finne den effekten du vil ha, men det finnes noen enkle regler du kan følge for å oppnå ønsket effekt:
- Er bildene for blålige og kalde, eller kanskje for rødlige, kan du forandre dette ved å endre fargetemperaturen.
- Mer kontrast gjør bildene mer dramatiske. Pass på at du ikke tar i for hardt.
- Er enkelte områder for lyse? Prøv deg frem med å dra ned Highlights.
- Dra opp Whites for å gi bildene litt «glød».
- Portretter ser ofte bedre ut om du øker skarpheten litt.
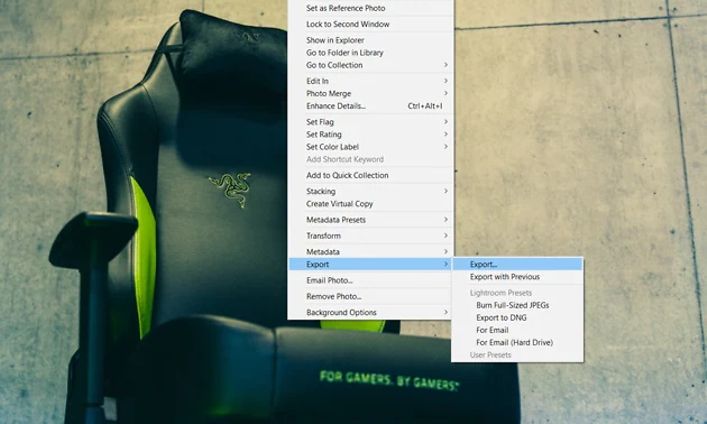
Steg 4: eksportering
Når du er fornøyd er det på tide å eksportere bildene. Marker de bildene du vil eksportere ved å holde inne «Ctrl» samtidig som du klikker på de. Høyreklikk midt på skjermen og velg «Export». Her velger du hvor bildene skal lagres, samt med hvilke innstillinger. Under «File settings» velger du kvalitet på bildene.